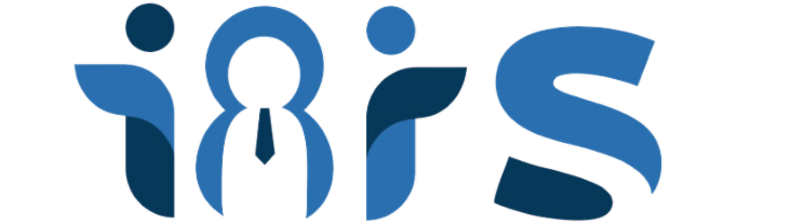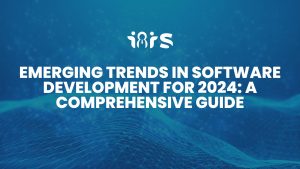Python, with its simplicity and versatility, has become one of the most popular programming languages worldwide. Whether you’re a beginner diving into the world of coding or an experienced developer, having Python installed on your desktop is essential for executing Python scripts and developing applications. In this step-by-step guide, we’ll walk you through the process of installing Python on your desktop, regardless of whether you’re using a Windows, macOS, or Linux operating system.
Step 1: Determine Your Operating System
Before you begin the installation process, it’s crucial to know which operating system your desktop is running. Python provides installers tailored for Windows, macOS, and various Linux distributions. Make sure you’re aware of your operating system to download the correct installer.
Step 2: Download the Python Installer
Visit the official Python website at www.python.org, and navigate to the Downloads section. Here, you’ll find the latest version of Python available for download. Click on the download link corresponding to your operating system. Ensure you’re downloading the installer for Python 3.x, as Python 2.x is no longer supported.
Step 3: Run the Installer
Once the installer is downloaded, locate the file and run it by double-clicking on it. On Windows, you’ll typically see a .exe file; on macOS, it’s a .pkg file; and on Linux, it might be a .tar.gz archive. Follow the on-screen instructions to begin the installation process.
Step 4: Customize Installation (Optional)
During the installation process, you may be given the option to customize the installation settings. You can choose the installation directory, add Python to your system PATH (recommended), and select additional features such as adding Python to the system variables. If you’re unsure, it’s generally safe to stick with the default settings.
Step 5: Verify Installation
Once the installation is complete, it’s a good idea to verify that Python has been installed correctly. Open a command prompt (Windows) or terminal (macOS/Linux) and type the following command:

This command should display the installed Python version. Additionally, you can enter the Python interpreter by typing:

This will open the Python interactive shell, confirming that Python is installed and ready to use.
Step 6: Install a Text Editor or IDE (Optional)
While Python comes with its built-in IDLE (Integrated Development and Learning Environment), many developers prefer using third-party text editors or Integrated Development Environments (IDEs) for coding. Some popular choices include Visual Studio Code, PyCharm, Sublime Text, and Atom. You can download and install any text editor or IDE of your choice to start coding in Python more efficiently.
Step 7: Begin Coding
With Python successfully installed on your desktop, you’re now ready to start coding. Whether you’re exploring Python’s syntax, building small scripts, or diving into larger projects, the possibilities are endless. Take advantage of the vast resources available online, including tutorials, documentation, and community forums, to further enhance your Python programming skills.
Congratulations! You’ve completed the installation process and are now equipped to harness the power of Python on your desktop. Happy coding!